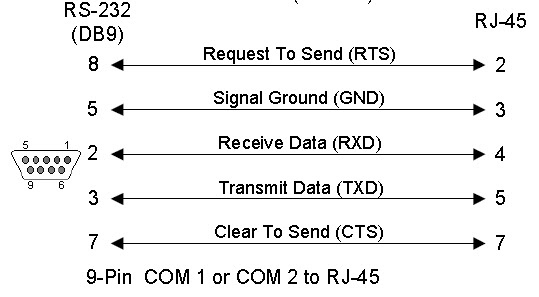Bit Rate For DVR, NVR & IP Camera
What are Bit Rates?
Let’s start with “what is a bit, and “why do I
need to know?” A bit is short for “binary digit”, the smallest unit of
information in computing. It takes 8 bits to make a byte of information.
“Bit rate” refers to the number of bits of data transferred in a file over a
set length of time usually measured in number of “bits per second” or
“bps”.
Constant bit rate (CBR) and variable bit rate
(VBR) are the main types of bit rate encoding. Scene complexity can vary
significantly over several hours of recorded video, and the bit rate you
select for recording will have an effect on image quality, bandwidth
consumption, and hard drive storage. A complex scene with moving action, such
as traffic on a city street, or a scene with a lot of contrasting colors, will
affect image quality and bandwidth consumption more than a less complex scene,
such as an interior room with very little action or movement.
Most NVRs and IP cameras let you choose either
constant or variable bit rates for recording video, and this is why you “need
to know” the difference.
Constant Bit Rate (CBR)
With constant bit rate encoding, a fixed bit
rate and bandwidth is used throughout the entire encoded video file. With
a constant bit rate, image quality may fluctuate over the course of the video
stream because some scenes are more difficult to render than others.
In order for the bit rate to remain constant, the video may be encoded with
fewer bits in some places or more bits in other places resulting in
inconsistent image quality. Since bandwidth consumption with constant bit rates
does not vary, the file size is limited and more predictable than with variable
bit rates.
You will most commonly use CBR to restrict the
data flow to keep network utilization as low as possible. If you have 10
cameras set to 8000K (8 megabits) on a 10/100 LAN, you are using 80% of your
available bandwidth. With CBR, you can set that bit rate down to 5000K and
your utilization will be around 50%.
Pre-planning your
security video storage requirements is easier with constant bit rate because
the amount of data being recorded never changes.
Variable Bit Rate (VBR)
With variable bit rate encoding, a changeable
bit rate and bandwidth is used throughout the encoded video file. The
variability of bit rates allows for video to be recorded at a lower bit rate
when the scene on screen is less complex and at a higher bit rate when
the scene is more complex. Complex scenes (such as moving traffic) require
more data and greater bandwidth to maintain image quality than less
complex scenes such as a wall or hallway with very little movement or action.
With variable bit rates, the quality of video is higher and more consistent
throughout the video stream compared to constant bit rates, yet the file size
is less predictable.
Image quality is better
with variable bit rates than with constant bit rates, yet pre-planning your
security video storage requirements is more difficult because the bit rate
changes and more complex scenes will require greater bandwidth and storage.
Here’s a Quick Look at How Constant and Variable Bit
Rates Compare:
Constant
Bit Rates
|
Variable
Bit Rates
|
Variable
video image quality
|
Consistent
video image quality
|
File
size is predictable because bit rate and bandwidth consumption is fixed
|
File
size is unpredictable because bit rate and bandwidth consumption varies
|
Greater
compatibility with most systems (compared to variable bit rate)
|
Less
predictable compatibility (compared to constant bit rate)
|
When
to use: When you need to limit file size and the quality of video is less
important.
|
When
to use: When consistent image quality is critical and predicting or limiting
file size is less important.
|
The best of both worlds
is when the device allows you to set VBR with a ‘Cap’ or maximum allowed bit
rate.
Here is a handy ‘Quick Reference’ for setting a
constant Bit Rate in bits per second.
Low Activity
|
||||
Compression
|
Frame Rate
|
VGA/D1
|
720P/1.3MP
|
1080P/3MP
|
H.264
|
25~30
|
768K
|
2000K
|
3000K
|
15~20
|
512K
|
1500K
|
2000K
|
|
8~10
|
386K
|
1000K
|
1500K
|
|
2~5
|
256K
|
768K
|
1000K
|
|
MPEG4
|
25~30
|
1000K
|
3000K
|
5000K
|
15~20
|
768K
|
2000K
|
4000K
|
|
8~10
|
512K
|
1500K
|
3000K
|
|
2~5
|
386K
|
1000K
|
2000K
|
|
Normal Activity
|
||||
Compression
|
Frame
Rate
|
VGA/D1
|
720P/1.3MP
|
1080P/3MP
|
H.264
|
25~30
|
1000K
|
3000K
|
5000K
|
15~20
|
768K
|
2000K
|
4000K
|
|
8~10
|
512K
|
1500K
|
3000K
|
|
2~5
|
386K
|
1000K
|
2000K
|
|
MPEG4
|
25~30
|
1500K
|
4000K
|
6000K
|
15~20
|
1000K
|
3000K
|
5000K
|
|
8~10
|
768K
|
2000K
|
4000K
|
|
2~5
|
512K
|
1500K
|
3000K
|
|
High
Activity or PTZ on Tour
|
||||
Compression
|
Frame
Rate
|
VGA/D1
|
720P/1.3MP
|
1080P/3MP
|
H.264
|
25~30
|
2000K
|
4000K
|
6000K
|
15~20
|
1500K
|
3000K
|
5000K
|
|
8~10
|
1000K
|
2000K
|
4000K
|
|
2~5
|
768K
|
1500K
|
3000K
|
|
MPEG4
|
25~30
|
3000K
|
6000K
|
8000K
|
15~20
|
2000K
|
4000K
|
6000K
|
|
8~10
|
1500K
|
3000K
|
4000K
|
|
2~5
|
1000K
|
2000K
|
3000K
|
|
In the bit rate charts above, you will see 1000K
/ 2000K etc. These figures can be loosely translated into ‘megabits’ per
second.
1000K = 1Mb | 2000K = 2Mb and so on.
(In the computing world you would actually use
1024K = 1Mb and 2048K = 2Mb, but since most CCTV devices won’t allow those
exact numbers, we just round them down to the closest thousand.) These figures
are important to familiarize yourself with to manage your network load.
For example – 1 camera running a high bitrate of 8000Kbps (8Mbps) is no problem on a 10/100 network. 10 cameras at that bit rate = 80Mbps. 80Mbps is 80% network utilization on a 10/100 LAN. This is enough to see visible slowdown on the network and may begin to cause problems.
For example – 1 camera running a high bitrate of 8000Kbps (8Mbps) is no problem on a 10/100 network. 10 cameras at that bit rate = 80Mbps. 80Mbps is 80% network utilization on a 10/100 LAN. This is enough to see visible slowdown on the network and may begin to cause problems.
Switch to a Gigabit LAN and that becomes 8%
utilization. Always check the capabilities of the network you are installing on
– this can save you from a lot of headaches. When using IP cameras, always use
Gigabit routers and switches when possible.
Also, make sure your NVR is connected to a gigabit switch. Plugging your NVR in
to a 10/100 switch will limit your NVR to a 100Mb connection.
And finally – here is a “loose rule of thumb”
for setting a bitrate:
[image width] x [image
height] x [framerate] x [motion rank] x 0.07 = [desired bit rate]
Where the image width and height is expressed in
pixels, and the motion rank is a number between 1 and 4. 1 being low motion, 2
being medium motion, and 4 being high motion (motion being the amount of image
data that is changing between frames.).
So for instance, if we take a 1280×720 video at
24 FPS, with medium motion (movie with slow camera movements, not many scene
changes…), the expected ideal bit rate would be:
1280 x 720 x 24 x 2 x 0.07 = 3,096,576 bps =>
approximately 3000 kbps, or 3MB
Remember – bit rates are not “universal” – different cams will give different results due to variations in encoding methods, hardware, and environmental conditions. Watch for artifacts like “ghosting” or “smearing” of moving objects.
Remember – bit rates are not “universal” – different cams will give different results due to variations in encoding methods, hardware, and environmental conditions. Watch for artifacts like “ghosting” or “smearing” of moving objects.
Ghosting = when someone moving across the image
may appear transparent, or may have a “ghost” following them. The “ghost” is
not always transparent and may look like two people overlapped.
Smearing = when a moving object causes objects
around it to change in appearance or starts to become pixilated.
Pixilated = When objects become unclear – may
appear as a “smear” or slightly out of focus. In worst cases you will begin to
see blocks of similar colors instead of the object itself.