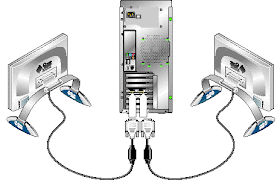How to Setup Dual Monitors
Using dual monitors refers to using two physical display
devices to increase the viewing space running on a single computer. Microsoft
Windows Operating Systems and Mac OS X now support dual and multiple monitor
configurations.
Setting up dual monitors is easy. However, it requires
the user to add a second video card or install a video card that can support a
dual head or two separate physical outputs. The following instructions are for
those with only one video card installed in their computers:-
Make sure that the computer is working fine and that it
can support more than one video card. Boot in safe mode to make sure that only
one video adapter and monitor is shown in Device Manager.
Next, turn off the system and install the second video
card. Once installed, connect the second monitor.
If the installation is done correctly, the computer
should boot the same way as always and the second monitor should still appear
dark. Depending on the presence of the correct drivers bundled with the OS,
drivers for the second video card may have to be installed.
Configuring Dual
Monitors under Microsoft Windows
Check Device Manager. To do this, right-click My Computer
then choose Properties > Hardware > Device Manager. There should be 2
monitors under the Display Adapters.
To configure the second monitor, right-click the desktop
and choose Properties. Go to the Settings tab where there are two boxes, one
bigger than the other. These represent the two monitors plugged into the
computer. Click the second window marked “2” and change the second monitor’s
resolution and color depth. Make sure that the display parameters chosen are
within the monitors’ limits.
Do not forget to click the “Extend my Windows desktop
into this monitor” option. If this is done properly, the 2 monitors should have
the same size. Click OK and the 2nd monitor should work properly.
Troubleshooting Dual
Monitor Setups
If the above instructions were followed but the second
monitor is still not working, check if the operating system supports both
monitors.
Also, check the kind of video card that was installed. If
the computer has only one AGP slot and a PCI or ISA slot has to be used for the
second video card, change the BIOS setting so that the PCI boots before the AGP
display adapter.
Set up Dual Monitors
Using a Splitter
In order to connect two monitors to the same computer, a
VGA or DVI-D splitter can also be used, depending on the computer hardware’s
specifications. A VGA splitter simply connects to a computer via a
male-to-female VGA cable end. It then splits the digital signal into two parts,
without compromising the quality of either part, and directs each part to its
respective VGA cable end, allowing a single VGA cable to connect one computer
to two separate VGA-based monitors. If a user wishes to connect more than two
monitors to a computer, he/she should use a VGA splitter that uses more cable
ends.
How to Display
Separate Applications on Each Monitor
Although a VGA splitter connects two or more monitors to
a single computer, the secondary monitor will be completely blank until the
user makes the necessary changes to Windows. In order to display separate
applications on each monitor:
1) Click the Start Menu and open the Control Panel.
2) Open the “Appearance and Personalization” category and
select “Adjust screen resolution.”
3) Select the “Multiple Displays” menu and choose “Extend
these displays.” This will activate the secondary monitor.
4) Launch the programs to be accessed and drag them to
the secondary monitor. This is done by simply dragging the program window to
the side of the primary monitor, causing the program to appear on the secondary
monitor.