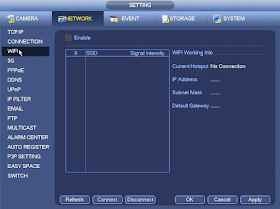Security Boom Barrier for an Entrance Control
Access
control provides the ability to control, monitor and restrict the movement of
people, assets or vehicles, in, out and round a building or site. A Drop arm
barrier or entrance boom control system is designed to deter or completely stop
unauthorised high velocity entrants, whilst enforcing the use of an access
control system to ensure the ‘one token one person’ rule applies. Security
levels vary depending on style and type of the products. In case access to the
premises is protected by means of a lockable sliding gate, the combination with
a barrier system can significantly increase the number of transits per time.
Keep in mind barrier systems are not design for pedestrian passage. Basically
Boom barriers are horizontal bars that are positioned on a pivot and move up
and down.
There
are also huge potentials in terms of integrating this technology to other
systems, such as Time and Attendance, Visitor Management, ANPR, Fire, Intruder
and CCTV, which can cut costs and streamline administration costs. The barrier
systems are not suited for the integration into a system of escape routes. if
you once invest for a Boom Barrier instead of a security personal, it will
benefit to you for years and years.
Boom gates are suitable for all different types
of properties, including:
- Car parks
- Shopping centers
- Hospitals
- Universities
- Hotels
- Commercial buildings
- Industrial sites
- Residential buildings
Main benefits of Boom Gates:
1.
Control traffic flow:
Boom
gates are the best way to control the flow of traffic on and off your property.
This is important for properties with limited parking spaces that often attract
a lot of vehicles.
A
boom gate also allows you to control how many vehicles are on your property at
any given time. And if your car park is full, you can prevent further entry.
2.
Improved security:
Security
is so important these days for commercial and residential properties. By
installing a boom gate you can approve or deny entry to vehicles entering your
property based on their credentials. If you don’t want a vehicle to enter your
property, they can’t.
With
a boom gate, you can also monitor and record the registration details of every
single vehicle that enters and leaves your property.
3.
Make money on car park spaces:
If
you have a car park, a boom gate with ticket system is the perfect way to make
money. As a vehicle approaches, they will be required to take a ticket, and the
boom gate won’t let them leave until they have paid for their parking time.
Especially
if your property has a car park in a central or popular location, fees from car
parking can be a very lucrative business.
4.
Save money on security costs:
A
boom gate will save you money on security costs in the long run. You will have
a one-off cost to install the boom gate security system, but once it’s
installed it is very low cost and low maintenance.
By
installing a boom gate you can often remove your need for a security guard.
This means that you won’t have ongoing security costs once it’s installed.
5.
Efficient use of space:
As
far as gates go, a boom gate system is the most economic use of space. Swinging
gates and sliding gates require a larger space at your entrance. In contrast, a
boom gate only needs a small amount of vertical space to swing upwards.
6.
Easy exit in case of power
failure:
If
there is a power failure at your property, a boom gate can be manually operated
and switched to open. This will allow vehicles to exit safely and swiftly.
Type of Barrier
Two
fundamentally different types of barrier systems are available.
A.
Hand-operated barriers
Also
called mechanical Barriers, primarily used whenever there is no need for
frequent opening and closing of the barrier. For example, they can be used
when, during business hours, uncontrolled access is to be possible, whereas
access is to be prevented at other times.
Hand-operated
barriers can be fitted with a pendulum support or a fixed support post. Recommend
such a type of support for the closed barrier boom for blocking widths of 3 m
and larger. Hand-operated barriers consist of a self-supporting steel frame
construction – the barrier stand. The barrier boom mount and the gas-filled
damper used for counterbalancing are mounted in the barrier stand. The stand is
fitted with a base plate with drilled holes for mounting it onto a concrete
foundation. As standard, the stand is treated with high-quality galvanization
and red powder coating.
The
barrier boom consists of an aluminum tube. The open tube is tightly sealed with
a round plate at the front end to prevent any rain water or other dirt from
entering the tube. The boom is coated in white and fitted with red warning
stripes.
The
operation of the hand-operated barriers is purely manual.
The
locking bolt is securely fastened by means of a chain to the barrier stand or
to the resting fork of the fixed support post. Remove the bolt to open or close
the barrier manually. A gas-filled damper in the barrier stand helps with and
controls the movement of the barrier boom. If the boom is in its final
position, replace the bolt to secure it. The locking bolt can be secured with a
padlock.
As
an option, the hand-operated barrier can be fitted with a locking device
equipped with a profile cylinder lock. This device can be bolted either to the
barrier stand or to the fixed support post.
A.
Electro Mechanical Barriers
Known
as Automatic Boom Barriers, Boom Barrier makes much it harder to get in and out
easily. Boom Barrier include various Mechanical Components. It can a be
integrated with Access Control Systems such RFID, Bio-metric system to automate
the process of entry into a premises. It restricts access to People whose
Identity cannot be verified by a Smart Card, RFID Card Reader or Bio-metric Sensor.
In
order to achieve greater blocking widths or to operate entries and exits
separately, two electro-mechanical barriers can easily be used as a
dual-barrier system with the two barriers facing each other. On
electromechanical barriers with side-mounted barrier booms, the barrier-boom
mounts will then be installed on opposite sides of the barrier housings so as
to ensure that the booms are in alignment. The one-sided or fork mounted
barrier boom is made from aluminium / Mild Steel Powder Coated and tightly
sealed at the open ends so as to prevent any rain water or other dirt from
entering the boom. The barrier boom is coated in white and fitted with red
warning stripes. On barrier booms of 3 m and more, we recommend the use of a
mechanical support for the barrier boom.
Auto
electro-mechanical barriers have by an electromotor drive.
A
geared motor drives a crank by means of a worm gear (which can be disengaged)
which, when turning 180° drives a push rod with the appropriate leverage which
in turn raises or lowers the barrier boom by 90°. The sinusoidal motion thus
generated causes the motion of the barrier boom to start slowly, accelerate
continuously then decelerate before the boom slowly reaches its final position.
Entry and exit can be made by a reader, push button or any other type of
control device specified by the client at the time of order. All Controls are
housed within the unit, therefore NO separate switches or control boxes are
required.
In
the event of an emergency or isolation of the power supply the drop arm barrier
will remain in a closed position.
The
preferred mounting position for the key switch is on the housing of the
electro-mechanical barrier. If you turn the key in the direction OPEN or CLOSE,
the electric control system receives an impulse which will initiate the
automatic opening or closing of the barrier. There is no need to keep the key
turned in the appropriate direction; instead, you can return it to the middle
position and remove it. The electric control system will switch off the geared
motor in either final position.
The
desk-top console will ideally be installed in a reception building. The console
has three function buttons: “Open”, “Stop” and “Close”, status lights can be
installed in the button: When continuously lit, they signal the current
position of the barrier boom. When the boom is in motion, the light in the
corresponding button flashes.
For
the detection of vehicles, induction loops can be installed below the driveway
surface in front of and/or behind the electro-mechanical barrier.
These
loops, with the aide of loop detectors that are plugged into the control unit,
make it possible to
stop a closing operation (safety loop),
start an opening operation (opening
loop), or
start a closing operation (closing
loop).
Very
useful combinations of these functions are possible, e.g. an automatic opening
of the drop arm barrier when a vehicles exits combined with an automatic
closing of the barrier.
once
the vehicle has left the barrier area. Using the DIP switches of the control
unit you can configure the induction loop to perform the functions desired.
If
the electro-mechanical barrier is fitted with an autoclosing function, an open
barrier will be automatically closed again after a preset delay of 2 to 90
seconds.
A
photoelectric barrier is an additional safety device which can stop an
electro-mechanical barrier from closing. The control unit can also be configured
for a “stop and re-open” mode
If
large driveway widths are to be protected, the two control units of a
dual-barrier system are prepared for connection to be provided onsite. A single
command will then operate both barriers synchronously.
Depending
on the length of the barrier boom, one or more safety pressure strips can be
mounted on the boom. The safety pressure strips protect the barrier boom
against
slamming
into an obstacle. If a safety pressure strip is activated, the closing
operation is immediately interrupted. In addition, the barrier’s control unit
can be configured for automatic opening of the barrier (auto reversing) in such
an event.
For
closing the barrier, a hold-to-run (deadman / semi-automatic mode) control is
possible. The electro-mechanical barrier will then continue with any closing
motion only as long as the control device provides an electric signal. When
opening, the barrier always operates in “latch mode” until the final position
has been reached.
In
the vicinity of the electro-mechanical barriers, traffic lights or rotating
beacon can be installed and their function be integrated into the barrier
control system. Traffic lights may prove particularly useful, if an
electromechanical barrier is to allow vehicle passage in either direction.
For
the operation of these warning devices, a pre-warning time of 3 seconds can be
set on the barrier control unit.
Installation Guide
- Ensure that the 220V power supply is isolated at the source.
- Position the barrier on the plinth (provided by other) and square it up. Mark the holes before removing barrier.
- Make sure that there is not drilled further then the correct depth to clear the conduit inside the concrete mounting base. To ensure this, mark the drill bit to ensure that the correct depth is achieved
- Now the barrier can be removed and holes can be drilled ØXYmm x XYZmm deep.
- Insert the anchors into the holes.
- Place the drop arm barrier back into place and fix down with M10 x XYmm couch screws
- Place reflector in line with the beam and fix by means of either double sided tape or silicone.
- Prior to installation, ensure Loop detector connections, Traffic Light, Photo Sensors.
- Find correct position of install Reader, Remote Switch & Host workstation.
Maintenance
The Drop Arm Boom Barrier
should be cleaned and greased at regular intervals, using the following
materials.
Routine cleaning, all Finishes
Cleaning Agent: Soap or mild detergent water
Action: Sponge
rinse with clean water, wipe dry as necessary
Fingerprints
Cleaning Agent: Soap or warm water or organic solvent
(acetone, alcohol, genclene)
Action: Rinse with Clean Water
and wipe if necessary
Stubborn
Stains and Discoloration, All Finishes
Cleaning Agent: Mild cleaning solution or domestic
service cleaners
Action: Rinse well with clean
water and wipe dry
Oil, Grease Marks, all finishes
Cleaning Agent: Organic solvent (acetone, alcohol
genclene, trichlorethane)
Action: Clean
after with soap and water, rinse well with clean water and wipe dry
Rust and other corrosion products, stainless
finishes
Cleaning Agent: Oxalic Acid. The
Cleaning solution should be applied with swab and allowed to stand for 15 to 20
minutes before being washed away with water.
May continue using a domestic surface cleaner to give final clean.
Action; Rinse
well with clean water (precautions for acid should be observed).
Mirror
scratches on Painted Surfaces
Cleaning Agent: Lightly rub with cutting paste. Rinse area with water and dry.
Apply
touch-up paint in fine layers.
Action: Allow
two weeks to harden. Blend in surrounding paintwork, using fine cutting paste.
Deep Scratches on Paint Finishes Causing Rust
Cleaning Agent: Remove rust with small sharp knife. Apply rust inhabiting paint (red Oxide). Fill scratch with fine body filler just under
finished surface. Follow procedure for minor scratches.
Greasing
Engineers need to carry out this action
during service visits
Annual Checks
Operation to be carried
out with power supply disconnected.
- Check
that the wire connectors are firmly attached.
- Check
that the terminals are fully tightened.
- Check
that the insulation of the wires is in good condition and that no
conductors are exposed.
- Check
the mechanism fittings; screw and encoder grub screws are tight.
- Carry
out general testing as previously advised.
Electrical Circuits
No general maintenance is
required apart from replacement fuses in the event of a failure.
General Components
Ensure all areas of
assembly are kept clean.
Replacing the parts
Operations
to be carried out with the power supply disconnected.
This artical publish on Aug 2017 edition: