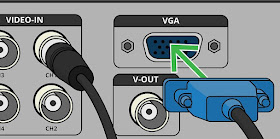Reset IP Security Cameras
If an IP security camera has failed or if some of its functions
are not responding you may need to reset the camera. Every brand has its own
resetting sequence.
As per my last 12yr experience I have prepared this useful guide about how to reset IP cameras, with the help of IPVM.com (one of the most reliable and frontier information source of surveillance systems).
Reset Button Locations
There are a few common reset button locations, shown below. For
added security some reset buttons may be located under the dome bubble or an
access panel. For ease of access some reset buttons are located at the end of
the whip or exposed on the exterior of the camera. Exposed locations are
notably less secure than others, as they allow the camera to be reset without
disturbing it, which could effectively take it offline.
3xLogic
3xLogic has two different reset methods for different series.
Visix V Series:
Press and hold the reset button for 2 seconds while the device
is in use. System will reboot.
Visix:
Press the reset button and hold it for 10 seconds. This
procedure will reset everything to the factory settings (password, username
etc)
ACTi
1.
Disconnect the
power cable.
2.
Press and hold the
Reset Button. While continuing to hold the reset button, reconnect the power
cable.
3.
After the power
cable plugged keep holding the reset button around 6 seconds, release the reset
button. The unit will reset to factory settings
ADI / W Box
Follow the same steps of Hikvision resetting procedure.
Advidia
Advidia has different resetting methods because of OEMs multiple
manufacturers
A Series (HikVision OEM)
Follow the same steps of Hikvision resetting procedure..
B Series (ACTi OEM)
1.
Disconnect the
power cable.
2.
Press and hold the
Reset Button. While continuing to hold the reset button, reconnect the power
cable.
3.
After the power
cable plugged keep holding the reset button . The red Power LED light will
flash on for 3 second first, turn off for about 15 seconds, flash on for another
second and turn off again. This procedure takes around 20 seconds and camera
will power up. Release the reset button.
E Series (Dahua OEM)
Press and hold the reset button until the blue LED (about 5
seconds) underneath the camera lights up.
Arecont Vision
*For MicroDome Duo , MegaVideo 4K and the new generation models
Press the reset button and hold 10 for seconds and then release
the button.
ATV
4.
Switch off the
network camera by disconnecting the power adapter.
5.
Press and hold the
Reset button (SW1) on the board with your finger while reconnecting the power.
6.
Keep the Reset
button (SW1) pressed for about 2 seconds.
7.
Release the Reset
button (SW1).
8.
The network camera
resets to factory defaults and restarts after completing the factory reset.
Aventura
Press and hold the INITIAL SET button for about 10 seconds while
the power is on.
ANNKE
1.
Unplug camera from
power source and NVR.
2.
press and hold
reset button on camera for 20 seconds. KEEP HOLDING UNTILL the step let your
hand go.
3.
keep holding reset
button. At the same time, plug camera to NVR. ...
4.
hold on reset
button for 20 seconds after camera is plugged into NVR and let hand go. NVR.
Avigilon
5.
Disconnect power
source from the camera.
6.
Press and hold the
firmware revert button.
7.
While holding the button,
connect the power source back. Then release the button after 3 seconds
AXIS
1.
Disconnect product
form the power source.
2.
Press and hold the
control button while reconnecting power.
3.
Hold the control
button until the amber lights turn on (up to 30 seconds)
4.
Release the control
button. The process is complete when the light turns green.
Basler
1.
Disconnect product
form the power source.
2.
Press and hold the
reset button. Connect to power source back to device while holding the default
button.
3.
Wait for 5 seconds
and release the reset button
4.
Wait approximately
one minute for the camera to finish the reset process and to reboot
Bosch
Press and hold the reset button for more than 10 seconds while
the power is on.
Brickcom
Press and hold the Reset Button for more than 10 seconds
Canary
Hold the power button down for 12 seconds when the power is off.
Continue to hold until Canary Flex reboots (while light will be
spinning) then release the button.
Cisco
1.
Press and release
reset button. Wait for the Camera to reboot.
2.
Press and hold the
reset button until the status LED rapidly blinks.
36300 and 6630 Cameras
Press and hold the reset button for 15 seconds
Dahua
Press and hold the reset button until the camera restarts (about
5 seconds) while the power source connected to camera.
Digital Watchdog
Press and hold the reset button for 5 seconds.
EZVIZ
Press and hold the RESET button for 3 seconds while the camera
is on.
FLIR
Ariel
1.
Press and hold the
reset button for 30 seconds.
2.
Both LEDs on the
RJ45 connector are extinguished.After one second, the green network LED flashes
once and remains lighted.
Others
Follow the same procedure for Dahua.
GeoVision
Press and hold the default button (for about 8 seconds) and
release when status LED blinks
Hanwha-Techwin
Press and hold reset button for about 5 seconds to reboot the
system.
Hikvision
Press and hold the reset button, power on the camera, continue
holding for more than 10 seconds.
IQEye
1.
Disconnect the
power source.
2.
Press and hold the
reset button until the status indicator blinks. Then release the button.
3.
When the power
indicator changes to green (may take up to 40 seconds), the process is
complete.
Mobotix
Unfortunately Mobotix cameras do not have a reset button. They
must be returned to the manufacturer.
Nest
1.
Press and hold the reset
button on the bottom of the camera for several seconds while the power is on.
2.
Hold the button for
five seconds (light will be yellow during this) when the light turns blue
release the button
3.
When the blue light
is faded, resetting is done.
Panasonic
1.
Disconnect the
power source
2.
Press and hold the
initial set button and plug the power back in.
3.
Keep holding for 5
seconds.
4.
Camera will boot
itself for about 2 minutes then the resetting will be done.
Pelco
1.
Press and hold the
reset button for 10 seconds.
2.
Press button down
again and release to reboot camera.
Sony
1.
Turn off the
camera.
2.
Press and hold the
reset button while turning back on the camera.
Swann (for
NHD-820/830/835/850/880/881)
1.
Reboot the camera
by disconnecting the power source (Ethernet for PoE and power
adapter for non-PoE) then plugging it back.
2.
Within 10
seconds of powering up the camera, press and hold the reset button
for 10 seconds.
Uniview
1.
Turn of and turn
back on the camera
2.
Press and hold the
reset button until the PWR LED turns red. (about 15 seconds)
3.
You have 10 minutes
to apply this procedure after the camera turned on.
Vivotek
1.
Press and hold the
button for a few seconds.
2.
While you're
holding down the button, the LED will go to POST (power on self test).
3.
Wait for the
self-diagnostic to run twice.
Please keep it in mind, resetting a camera cannot solve the
hardware problems and also it is not always accurate to solve software issues
too.