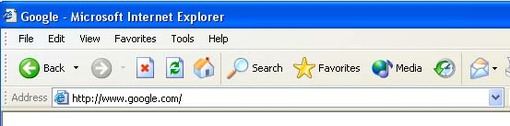WEP vs WPA
The best way to secure your wireless network is to change the
type of encryption that your computer uses to send data. The three most common
choices for encrypting your data are WEP, WPA,
and WPA2. This guide describes these different types of encryption
so that you can decide which is the best choice for your network.
WEP
WEP (Wired Equivalent Privacy) was introduced in
1999 and at first, it was thought to be as secure as a wired network. WEP uses
a password to create a static encryption key that it then uses to encrypt data
sent over the web. This means that the same key is used for all of the
information or "packets" you send over the air waves during a
session. This static key becomes a big problem with security because a key that
doesn't change is much easier to attack than one that is constantly changing.
WEP is not a "wired equivalent," as it's name suggests; it can be
cracked in less than a minute by a commonplace hacker. Unfortunately, a lot of
older routers have WEP as their default choice.
WPA
and WPA2
Due to the major inefficiencies
of WEP, WPA (Wi-Fi Protected Access) became
available. WPA was the intermediate step between WEP and WPA2 and was not
intended to be used indefinitely. WPA uses a type of temporary encryption key
that changes with each packet sent over the web. Also, WPA enables your router
to automatically reject any packets that it receives out of order. This is good
because it prevents hackers from injecting packets onto your network which is
one of the primary means of getting in.
In 2006 WPA2 became mandatory in all new Wi-Fi
devices. WPA2 replaced WPA's temporary key with a superior government level
security encryption. This upgraded encryption uses AES (Advanced Encryption Standard) thought
to be uncrackable at this point. WPA2 is considered very secure.
WPA2
Modes
WPA2 has several different versions to choose from:
·
WPA2-Personal is sometimes referred to
as WPA-PSK (Wi-Fi Protected Access Pre-Shared Key). With WPA2-Personal, you set
up a password in your router which you share with those you want to have access
to your network. This password is entered through the computer or device that
is connecting to your Wi-Fi network. We recommend this security mode for home
networks.
·
WPA2-Enterprise is used for businesses only.
·
WPA/WPA2 Mixed Mode may also be a choice in your particular router. This means your
router uses WPA2 if possible but falls back on WPA when needed. Due to WPA2
being a much safer choice, we recommend not using this mode. If you have
devices that are not compatible with WPA2, we recommend updating your equipment
to better protect yourself against unwanted security attacks.
Both WPA and WPA2 require the use
of a strong password, it is recommended that you use a password of at least 20
characters, including symbols and numbers. Check out this guide to learn more
about how to create a strong password.
Recommended
Wi-Fi Settings
The security of the information you send over the internet
should be of top priority. We recommend using WPA2-Personal whenever possible
since it has the strongest encryption. WPA should be a far second choice and
WEP should not even be considered a choice. If you have a router newer than
2006 you should have a firmware upgrade that allows for WPA2-Personal, which we
highly recommend upgrading to. If you have an older router, made before 2006,
you may want to consider upgrading your device to a newer one that can be better
secured.
Also note, that after changing your router to a different
encryption type, you will need to re-configure all of your wireless devices to
your network. Devices like wireless printers, phones, music players, gaming
consoles, and wireless televisions may need to have their settings changed and
be re-connected to you network.