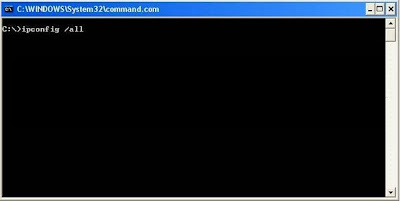It is very important to setup a static ip
address, if you are going to use port forwarding. When you have port forwarding
setup, your router forwards ports to an ip address that you specify. This will
probably work when you initially set it up, but after
restarting your computer it may get a different ip address. When this happens
the ports will no longer be forwarded to your computer's ip address. So the
port forwarding configuration will not work.
What is an ip address?
IP addresses are four sets of numbers separated by periods that allow computers
to identify each other. Every computer has at least one ip address, and two
computers should never have the same ip address. If they do, neither of them
will be able to connect to the internet. There is a
lot of information at the following link. You don't need all of it. But if you
want to know more about how networks work, you'll find it there.
Dynamic vs Static IPs
Most routers assign dynamic IP addresses by default. They do this because
dynamic ip address networks require no configuration. The end user can simply plug their computer in, and their network will work.
When ip addresses are assigned dynamically, the router is the one that assigns
them. Every time a computer reboots it asks the router for an ip address. The
router then hands it an ip address that has not already been handed out to another computer. This is important to note.
When you set your computer to a static ip address, the router does not know
that a computer is using that ip address. So the very same ip address may be
handed to another computer later, and that will prevent both computers from
connecting to the internet. So when you asign a static IP addresses, it's
important to assign an IP address that will not be handed out to other
computers by the dynamic IP address server. The dynamic IP address server is
generally refered to as the dhcp server.
Setting up a static
ip for Windows 7.
If you have a printer, before you begin print out this page!
Step 1:
Open up the start menu, and look for the Search
programs and files box. You should now see the following window.
Step 2:
Type cmd
in the Search programs and
files box, and press Enter
on your keyboard. The will bring up a black command prompt window.
Step 3:
The command prompt may look different on your screen, but it doesn't really
matter. Type ipconfig
/all in that window, and then press the enter key. This will
display a lot of information. If it scrolls off the top you may need to enlarge
the window.

Step
4:
I want you to write down some of the information in this window. Take down the
IP address, Subnet Mask, Default Gateway, and Name Servers. Make sure to note
which is which. We are going to use this information a little bit later. We are
only concerned with IPv4 entries, you can ignore the IPv6 stuff.
The name server entries are a bit complicated. Name Server is just another name
for DNS(domain name server) server. Some router's act as a proxy between the
actual name servers and your computer. You will know when this is the case,
because the Default Gateway will list the same ip address as the Name Servers
entry. We need to have the correct Name Server IP addresses. If we do not, you
will not be able to browse the web. There are a couple ways to get these. The first
way is to log into your router's web interface, and look at your router's
status page. On that page you should see an entry for DNS Servers, or Name
Servers. Write down the ip adresses of your Name Servers. Another way to get
the correct Name Servers to use, is to give your ISP a call. They should know
the ip addresses of your Name Servers right off. If they ask you why you need
them, you can tell them you are trying to setup a static IP address on your
computer. If they try to sell you a static external ip address, don't buy it.
That's an entirely different thing that what you are trying to setup.
Type exit
in this window, then press the enter
key to close it.
Step 5:
Once again open the start menu. This time click Control Panel.
Step 6:
Click on View Network Status and Tasks.
Step 7:
Single click Change adapter settings on the left side of your
screen.
Step 8:
You might have more than one Internet connection listed here. You will need to
determine which adapter is your connection to the Internet if this is the case.
Right click on your network adapter and choose properties to
open up the properties window of this internet connection.
Step 9:
Click Internet Protocol Version 4(TCP/IPv4) and then the Properties
button.

Step 10:
Before you make any changes, write down the settings that you see on this page.
If something goes wrong you can always change the settings back to what they
were! You should see a dot in the Obtain an IP address automatically
box. If you do not, your connection is already setup for a static ip. Just
close all these windows and you are done.
Pick an ip address and enter it into the IP Address box. The ip address you
choose should be very similar to the router's ip addres. Only the last number
of the ip address should be different. If the router's ip address is
192.168.1.1, I might choose 192.168.1.10. The ip address you choose should end
with a number between 1 and 254, and should not be the same as the router's ip
address. Every device that connects to your network needs to have it's own ip
address.
Put the subnet mask we previously found in the subnet mask
section. The default gateway should go into the Default gateway
box. Enter the dns servers we prevoiusly found into the two DNS Server
boxes. Click okay all the way out of this menu.
If you find that you can not pull up webpages, the problem is most likely the
dns numbers you entered. Give your ISP a call, and they will be able to tell
you which dns servers to use. This is a question they answer all of the time.
They will be able to tell you what you should use right away.
That's it you should be done! If you can't connect to the internet go back and
change your configuration back to what it originally was.