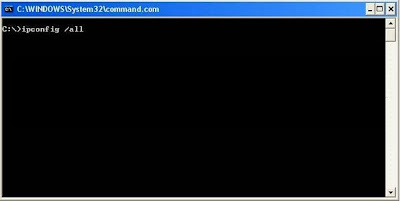Point To Point with Nano Tp-LocoM5
Many Installers are requesting methods to connect their
Security Systems. From running cable race ways in commercial buildings to
installing conduit above or below ground in residential installations, running
wired connections can take a lot of time – which equals more money to spend in
labor. This article can serve as a guide on how to maximize the use of our Nano
Station Loco M5. In this article we will be going to be utilizing an IP
Megapixel system.
Example: IP camera System
Items Needed:-
TP-Loco M5
Any IP camera
Any NVR
Category 5, 5e or 6 Cable / Patch Cables
PoE Switch
Before installing any hardware we first need to configure
the Nanos. Lets start by Configuring the Nano that will act as an Access Point.
This is the one that will be located at the Main Network.
Nano (Access Point)
Navigate to http://192.168.1.20 on your web browser. If you get this page . Click on
“Continue to this website (not recommended)”
This is the correct page you should see displayed on your
browser. Once you are here you can log in using UBNT as Username and
Password.
Select your Country and agree to the terms of use by
ticking the radio button.
Once you have gained access to the Main GUI, navigate to
the Wireless Tab
Match the Settings displayed.
Wireless Mode: Access point
WDS : Enabled
SSID: UBNT_Bridge
Security : WPA2-AES
Preshared KEY: UBNT2014
WDS : Enabled
SSID: UBNT_Bridge
Security : WPA2-AES
Preshared KEY: UBNT2014
Hit Change but not apply.
Network Mode: Bridge
Static Ip: 192.168.1.159
Match your Gateway as well as the DNS server. In this
example we left this out as many networks are different.
Finally hit apply.
Once you have applied the settings your Nano will restart
and you can install the Access Point at the Main location where the Main
network is.
Nano (Station)
Use the following credentials to log in.
Username: UBNT Password: UBNT
Select your Country & Language
Check the radio button to Agree the terms of use as.
Once you are loge in navigate to the Network Tab
Use the Following settings
Wireless Mode: Station
WDS : Enabled
SSID: UBNT_Bridge
Security : WPA2-AES
Preshared KEY: UBNT2014
WDS : Enabled
SSID: UBNT_Bridge
Security : WPA2-AES
Preshared KEY: UBNT2014
Navigate to Network
Use the Following settings
Network Mode: Bridge
Static Ip: 192.168.1.160
Match your Gateway as well as the DNS server in this
example we left this out as many networks are different.
Navigate to the Ubiquity tab
Make sure to match these settings and hit apply.
Once you have completed both Nanos you can install them
making sure that they both have line of sight between the devices, some minor adjustments
can be done to ensure a good connection.
The Nano’s will lock onto the network by themselves or
you can click on the SELECT button this will open up a tab that will display
any Access Points in the area select the correct one and lock onto it.
Once you have completed setting up your Point to Point
Bridge we can focus on the location.
In this illustration you can see that the Nano (Access Point)
is in line of sight with the Nano (Station) that has an IP camera connected to
it.
The Connections are simple
Site Side
1.
Connect the camera
that you need to add into your Main network onto its own PoE Switch “POE Port”
2.
Attach the “LAN”
Cable on the single port PoE switch to the “LAN” on the PoE switch from
the Nano (Site)
3.
Attach the “PoE”
Cable to the Nano Station “LAN” port.
Main Side
1.
Connect the Nano
Station to its PoE switch (“LAN” to “PoE”)
2. Attach an Ethernet cable
from your Router LAN port to the “LAN” port located on the Nano stations PoE
switch.
*NVR connections are simple simply attach your NVR to the
Router by attaching a cable in between the LAN port on the NVR to the LAN
port of your router.
Mounting Options:
The Nanos come already designed to be attached to a pole,
there is a supplied Nylon Zip Ties.
Troubleshooting Tips:
If you have successfully connected all of the
devices and you cannot seem to ping your camera on any device on the Station
side, make sure that the WDS is enabled in both the AP and Station.
If signal is poor you can use the AirView Application
to check your signals. If you are not that tech savvy you can use the Signal
bars behind the units or simply log in to both and tweak your nano’s position.
Once you have completed mounting your camera and
Nano stations as well as configuring your Nano’s, your system should be up and
running.
Also, to view your cameras outside your network,
some port forwarding is needed. Ports that need to be opened are 37777,37778
and HTTP ports.