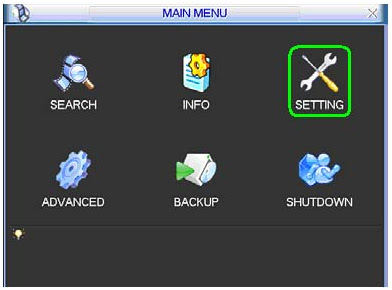Configuring the DVR
to pick up an IP address
1. Right Click and select Main Menu
2. Select Setting
3. Select Network
4. Check the box next to DHCP and click Save
5. Select Shutdown
6. Set to Restart system and click OK
7. Right Click and select Main Menu (Now we are Identifying the IP address) Then Select Settings, Then Select Network.
8. Uncheck the box next to DHCP, write down the IP Address, Subnet Mask, and Gateway, and click Save
Open a web browser like Internet Explorer or Firefox. Enter the internal IP address of your router in the address bar of your browser.
And that's it! You're done!
1. Right Click and select Main Menu
2. Select Setting
3. Select Network
4. Check the box next to DHCP and click Save
5. Select Shutdown
6. Set to Restart system and click OK
7. Right Click and select Main Menu (Now we are Identifying the IP address) Then Select Settings, Then Select Network.
8. Uncheck the box next to DHCP, write down the IP Address, Subnet Mask, and Gateway, and click Save
To setup port forwarding
on this router your computer needs to have a static ip address.
Or you can take alook at our Static IP Address guide to setup a static ip address. When you are finished setting up a static ip address, please come back to this page and enter the ip address you setup in the Static IP Address box below.
Or you can take alook at our Static IP Address guide to setup a static ip address. When you are finished setting up a static ip address, please come back to this page and enter the ip address you setup in the Static IP Address box below.
Open a web browser like Internet Explorer or Firefox. Enter the internal IP address of your router in the address bar of your browser.
In the picture above the address bar has
http://www.google.com in it. Just replace all of that
with the internal IP address of your router. By default the IP address should
be set to 192.168.1.1.
You should see a box
prompting you for your username and password. Enter your username and password
now. By default the username is admin,
and the password is admin.
Click the Ok
button to log in to your router.
Click the Applications & Gaming link near the
top of the page.
You should now see a new menu. In this new
menu, click Port Range
Forwarding.
We will list a series of lines here that will
show you exactly how to forward the ports you need to forward. Some DVR
requires you to forward the following ports:
80,37777,37778. Go ahead and enter the settings shown above into the Port Range Forwarding
menu.
When you're finished,
click Save
Settings near the bottom of the screen to save your changes.
And that's it! You're done!