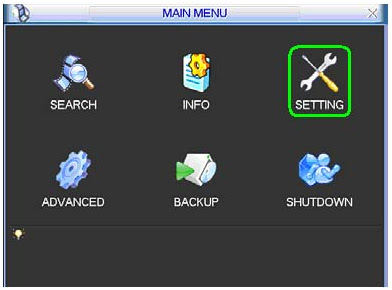CCTV – Guide to Remote view of DVR
This post will walk you
through setting up a CCTV DVR for remote viewing on Mobile or PC.
Connect the cameras to
your DVR using BNC connectors & provide the power supply to DVR.Connect a
mouse to the USB port. To view the cameras the DVR can
be connected to a monitor through the VGA output of DVR or to a TV through the
Video out pin (you may need a BNC to RCA converter)
Connect the DVR to the
Network Router (providing internet connection as well as LAN) using the RJ45
Ethernet cable.
For this demo I’m using DVR,
Camera & a Linksys Router.
Right click on DVR screen
to get the Menu list.
Click on Home & then
click on Network tab.
For Net Link there are two
options. Static IP & DHCP.
If you select Static IP,
you’ve to feed the IP address manually.
DHCP is Dynamic Host
Configuration Protocol. Generally a Router is at the top of a Network & it
assigns IP address to a device like DVR when connected to it.
Select this option DHCP.
Note down the IP
Addresses.
Here the IP address of DVR
is assigned as 192.168.1.108 & the Gateway address
is 192.168.1.1 .
The Gateway address is the
IP address of the Router.
To view DVR over Internet
or Mobile you’ve to open two ports for the incoming traffic on your Router.
1) HTTP PORT &
2) MOBILE PORT.
At the bottom you can see
HTTP port assigned as 80.This is the default port for webservice WWW.
Click on the arrow mark
next to Netservice to know the Mobile port number.
Here the Mobile port
number is shown as Mobile Monitor & port assigned is 34599
Now we shall see how to open
these two ports 80 (HTTP) & 34599 (Mobile) inside Router’s
settings.
This process is
called Port Forwarding.
PORT FORWARDING SETUP ON ROUTER.
Open a web browser like
Internet Explorer or Firefox.Type in the Gateway IP
address 192.168.1.1
Following table is a list
of some Routers with IP address, Username & password.
In this demo we’re using a
LinkSys Router. So type in the IP 192.168.1.1
User Name is admin &
password is also admin
Setup Window of Router
opens.
You can note that the
Router IP address as well as Network IP address are displayed.
Click on Application
& Gaming tab.
Click on Port
Range Forwarding tab.
Enter any name under
application , say , DVR . Under start , as well as End enter the HTTP port 80.
Select Protocol as Both.
Under IP address enter the IP of DVR. Here it is 192.168.1.108.
Check mark the Enable.
Same way enter application
name as DVR1 for the Mobile port enabling. Under Start & End enter 34599
.Protocol is Both & IP is the address of DVR.
Save the settings.
Now it’s time to check
whether the Forwarded Ports can be seen from outside over Internet.
This website displays your
current external IP address , along with a question “What Port ?”
Enter the HTTP port 80
& click on Check port button.
You should see a “Success
: I can see your service on IP xxx.xxx.x.x on port
80 “.
Again check for the mobile
port 34599 to see a success.
If you do not get a
success , the port forwarding you’ve done is not correct.Again open
the Router Setup & check the correct entries for port forwarding.Check whether the Enable box is checked.
Once you see Success on
this site , you can go ahead with your Mobile installation.