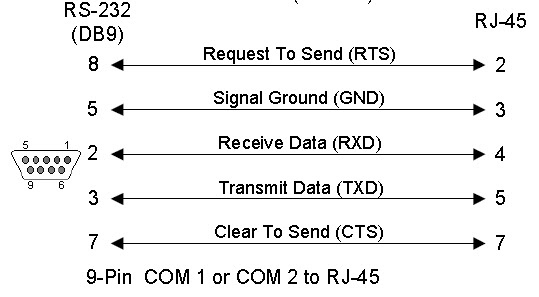COM Port (OR) RS-232 cable Wiring & Testing
As A technical background eSecurity Professional, many time
got call “my Access Controller communication has RS232 enable How we connect
with Computer (COM Port), is there any layout” Sometime “Successfully testing
via my Laptop but Customer computer not responding, any distance or new
programming is there”. I remember in year 2006 me also facing this type of
problem with an Access Controller; I would be like to share the myth.
Com Port (Com1 / Com2 etc)= Serial Port = RS232 = Consol.
The wiring of RS232 has always been a problem. Originally
the standard was defined for DTE (data terminal equipment) to DCE (data
communication equipment connection), but soon people started to use the
communication interface to connect two DTEs directly using null modem cables.
No standard was defined for null modem connections with RS232 and not long
after their introduction, several different wiring schemes became common. With
Digital Equipment Corporation tried to define their own standard for serial
interconnection of computer devices with modified modular jack connectors. This
interfacing standard became available on most of their hardware, but it wasn't
adopted by other computer manufacturers. Maybe because DEC used an non-standard
version of the modular jack.
Very interesting is the RS232 to
RJ45 wiring standard proposed by Dave Yost in 1987, based on earlier wiring
schemes used at Berkeley University. He tried to define a standard
comparable to DEC, where both DTEs and DCEs could be
connected with one cable type. This standard was published in the Unix System
Administration Handbook in 1994, and has since that moment been a wiring
standard for many organizations. We will discuss this standard in detail here.

The RS-232 standard 9600bps port will drive 13
metres of shielded cable. RS232 standard is an asynchronous serial
communication method. The word serial means, that the information is sent one
bit at a time. Asynchronous tells us that the information is not sent in
predefined time slots. RS232 sending of a data word can start on each moment.
If starting at each moment is possible, this can pose some problems for the
receiver to know which is the first bit to receive. To overcome this problem,
each data word is started with an attention bit. This attention bit, also known
as the start bit, is always identified by the space line level. Directly
following the start bit, the data bits are sent. Data bits are sent with a
predefined frequency, the baud rate. Both the transmitter and receiver must be
programmed to use the same bit frequency. After the first bit is received, the
receiver calculates at which moments the other data bits will be received. It
will check the line voltage levels at those moments. With RS232, the line
voltage level can have two states. The on state is also known as mark, the off
state as space. No other line states are possible. When the line is idle, it is
kept in the mark state. For error detecting purposes, it is possible to add an
extra bit to the data word automatically. The transmitter calculates the value
of the bit depending on the information sent. The receiver performs the same
calculation and checks if the actual parity bit value corresponds to the
calculated value. The stop bit identifying the end of a data frame can have
different lengths. Actually, it is not a real bit but a minimum period of time
the line must be idle (mark state) at the end of each word. On PC's this period
can have three lengths: the time equal to 1, 1.5 or 2 bits. 1.5 bits is only
used with data words of 5 bits length and 2 only for longer words. A stop bit
length of 1 bit is possible for all data word sizes.

Goals of the Yost device wiring standard
The mess with RS232 wiring is widely known. It was the
reason for starting this website. Dave Yost wanted to solve that mess once and
for all, reaching as much as possible of the following goals:
- All cable
connectors should have the same connector type (RJ45)
- All cable
connectors should have the same connector gender (male)
- DTEs and DCEs
should have the same connector wiring
- All cables
should be identical (except for length)
- No need for null
modems or other special cables for specific situations
These goals are very close to the goals DEC wanted to
achieve. The Yost standard has however one basic advantage. Because RJ45
connectors are used, eight pins are available which makes it possible to
transfer almost all RS232 signals. Therefore the Yost standard can be used with
much more equipment.
Yost DTE adapter wiring
Now we know how the cables are wired, it is time to define
the adapter wiring for various equipment. Depending of the type of equipment,
DB9 or DB25 connectors are used. Layouts for both connectors to a RJ45 socket
for DTE equipment is shown here. The colors are defined by the Yost standard.
The DTR to DSR connection is optional. Please use the manual of the device or
software to decide if this loop is necessary. It doesn't harm most of the time
if you connect both lines, even with systems that don't use the DSR input
signal.
Test COM port by using HyperTerminal.
The HyperTerminal application has been distributed with the
Windows operating system versions for a long time now, and for administrators
and technical support Representatives, it can be a very useful tool.
HyperTerminal allows a user to make a connection to a "host" system
from a Windows computer using an available COM port. This will enable you to
verify whether or not a port is active and open. If you have never looked
at HyperTerminal, take a couple of minutes to read through the following and
see how it can make your life easier.

The HyperTerminal application is started by default from the
Start | Programs | Accessories | Communications | HyperTerminal location. When
you start HyperTerminal, you are asked to name the connection you are about to
configure. This is useful as once you have configured your connection, you can
then save all the settings to a configuration file of the same name. This
configuration file can be used to implement equivalent settings for subsequent
connections. After selecting a connection name, click OK.
On the Connect To dialog box, you are introduced to the
different types of connection that HyperTerminal offers. By default, a dial-up
connection using a modem is selected (assuming you have a modem present). If
you have installed an external modem in addition to an internal modem that
modem should also be present in the drop down menu as a choice.
If you click the downwards arrow on the Connect Using field,
you may see one or more COMx (where x is the number of the COM port. i.e COM5)
options depending on the number of serial ports available on your computer. The
COMx options are typically used for attaching to something like a UNIX computer
via serial cable or to a router via its serial console cable.
To test a specific COM port select that COM port you wish to test. Once the COM
port is selected you will not be able to access the other options on this
dialog box. They will appear grayed out.
Click OK and select these options:
9600 Bits Per Second, 8 Data Bits, No Parity, 1 Stop Bit,
and Hardware Flow Control.
Before clicking OK on the COM3 Properties Dialog Box look at
the lower left corner of the HyperTerminal Window. Notice it says
"Disconnected" See graphic Below.
Now click the OK button on the COM3 Properties Dialog box.
Watch the lower left corner of the HyperTerminal Windows. If the COM port is
available and can be opened you will see the status change to Connected. See
graphic below.
If you select OK and get an error saying "Unable to
open COMx (where x is the COM port number). Please check your port
settings". The COM port you are testing is being used by some device or is
not functioning correctly.
Start
at the beginning of the COM port test and test another available COM port.
If you receive the error we discussed on every port you
select then there are no available ports and you will need to either
troubleshoot further or speak to your hardware manufacturer and ask your
manufacturer to recommend a hardware solution appropriate for your situations.
Test COM port by
using Loopback tester
This is a simple and useful tool for testing RS-232 ports in
DTE equipment are working working or not. This plug is connected so that every
sent character is echoed back.
If you Short DB9 (Com Port / RS232) Pin 2 & 3, &
Press any Word via Keypad, you can get Eco of that Key. IF you got replied then
your Com port is Working Normal, IF not then need to either troubleshoot
further or speak to your hardware manufacturer and ask your manufacturer to
recommend a hardware solution appropriate for your situations.
Differences between RS-232 and full-duplex RS-485
From a software point of view, full-duplex RS-485 looks very similar to
RS-232. With 2 pairs of wires -- a dedicated "transmit" pair and a
dedicated "receive" pair (similar to some Ethernet hardware),
software can't tell the difference between RS-485 and RS-232.
From a hardware point of view, full-duplex RS-485 has some major advantages
over RS-232 -- it can communicate over much longer distances at higher speeds.
Alas, a long 3-conductor cable intended for RS-232 cannot be switched to
full-duplex RS-485, which requires 5 conductors.
RS-232 is only defined for point-to-point connections, so you need a
separate cable for each sensor connected to a host CPU. RS-485 allows a host
CPU to talk to a bunch of sensors all connected to the same cable.
Differences between RS-232 and half-duplex RS-485
But a lot of RS-485 hardware uses only 1 pair of wires (half-duplex). In that
case, the major differences are
- Each RS-485 node, including
the host CPU, must "turn off the transmitter" when done
transmitting a message, to allow other devices their turn using the shared
medium
- The RS-485 hardware generally
receives on the receiver every byte that was transmitted by every
device on the shared medium, including the local transmitter. So software
should ignore messages sent by itself.
A long 3-conductor cable intended for RS-232 can often be switched to
half-duplex RS-485, allowing communication at higher speeds and at higher
external noise levels than the same cable used with RS-232 signaling.
RS-232 is only defined for point-to-point connections, so you need a
separate cable for each sensor connected to a host CPU. RS-485 allows a host
CPU to talk to a bunch of sensors all connected to the same cable.
Alas, half-duplex RS-485 networks are often more difficult to debug when
things go wrong than RS-232 networks, because
- When a "bad message"
shows up on the cable, it is more difficult (but not impossible) to figure
out which node(s) transmitted that message when you have a shared-medium
with a dozen nodes connected to the same single cable, compared to a
point-to-point medium with only 2 nodes connected to any particular cable.
- Transmitting data
bidirectionally over the same wire(s), rather than unidirectional
transmission, requires a turn-around delay. The turn-around delay should
be proportional to the baud rate -- too much or too little turn-around
delay may cause timing problems that are difficult to debug.
Differences between RS-232 and both kinds of RS-485
RS-485 signal levels are typically 0 to +5 V relative to the signal ground.
RS-232 signal levels are typically -12 V to +12 V relative to the signal
ground.
RS-232 uses point-to-point unidirectional signal wires: There are only two
devices connected to a RS-232 cable. The TX output of a first device connected
to the RX input of a second device, and the TX output of the second device
connected to the RX input of the first device. In a RS-232 cable, data always
flows in only one direction on any particular wire, from TX to RX.
RS-485 typically uses a linear network with bidirectional signal wires:
There are typically many devices along a RS-485 shared cable. The "A"
output of each device is connected to the "A" output of every other
device. In a RS-485 cable, data typically flows in both directions along any
particular wire, sometimes from the "A" of the first device to the
"A" of the second device, and at a later time from the "A"
of the second device to the "A" of the first device.