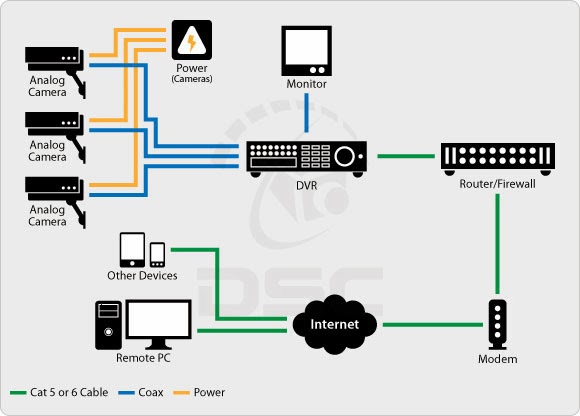Many times we face
this problem when we or our friends forget Administrator account
password in Windows and can't log into Windows. So here we are posting a few
methods which can be used to change, reset or recover forgotten Windows
password in Windows.
DISCLAIMER: Following information should be used only if its your
system and you have forgotten account password. Don't use this information to
access a system which is not yours without permission.
Method 1: Using Welcome or
Login Screen
This method is the
first thing which should always do whenever you forget your Windows login
password. When we install Windows, it automatically creates a hidden user account"Administrator"
and sets its password to blank. So if you forget your user account password
then try this:
1. Start your computer and when you see
Windows Welcome screen (Login screen), press <ctrl>+<alt>+<del> keys
twice and it'll show Classic Login box.
2. Now type Administrator in Username box
and leave Password box empty. Now press Enter and you should
be able to log into Windows.
3. Now you can reset your account password
from "Control Panel -> User Accounts".
Same thing can be done
using Safe Mode. In Safe Mode Windows will show this in-built Administrator account in
Login screen.
Method 2: Using
Password Reset Disk
Windows XP and later
Windows versions provide a built-in method to recover forgotten password by
using "Password Reset Disk". If you created a Password Reset
Disk in past, you can use that disk to reset the password.
If you don't know how
to create a password reset disk, lets tell you in details. You can create the
password reset disk using Control panel -> User Accounts applet.
First open Control
Panel and click on User Accounts icon. It'll open User Accounts window. Now
click on your user account and then click on "Prevent a forgotten
password" link given in left-side pane. It'll open forgotten password
wizard as shown in following screenshot:
Follow the
instructions and you'll have a password reset disk in your hand.
Method 3: Using
"Net User" DOS Command
You can also use a
built-in DOS command "Net User" to change any desired user
account password within seconds. You'll need access to Command Prompt window in
this method:
1. Open Command Prompt as Administrator as
mentioned here and run following command:
net user
2. It'll list all available user accounts
in Windows.
3. Now run following command:
net user user_name
new_password
Replace "user_name"
with the desired user account name and replace "new_password"
with your desired password.
For example:
net user "Arindam
Bhadra" 12345
Here "Arindam
Bhadra" is the user account name and 12345 is the new password.
4. That's it. It'll immediately change the
user account password.
Method 4: Using
Windows XP Setup Loophole
If the above mentioned
tricks don't work for you, try following trick which is actually a loophole in Windows
XP Setup and also a big security hole:
1. Boot using Windows XP Setup CD and
follow the instruction like Accepting EULA, etc.
2. When it asks to repair your existing
Windows installation, accept it and press "R" key to
run the repair.
3. Setup will start repairing your Windows
and will start copying files, etc.
4. After a few minutes setup will restart
your system and when it restarts, don't press any key when it shows "Press
any key to continue...". Otherwise Setup will start from the beginning.
Don't press any key and setup will resume where it left.
5. Now it'll start doing other tasks and
will show a small progressbar with a few details in left side.
6. Look carefully at the details and when
it shows "Installing devices", press <Shift>+F10 keys
together in your keyboard.
7. It'll open a Command Prompt window.
Now type nusrmgr.cpl and press <Enter> key.
8. It'll open the same "User
Accounts" window which you see in Control Panel.
9. Now you can remove or reset any account
password without any problem.
Method 5: Using
Bootable Rescue Disk
You can also use
various bootable rescue CDs to reset your Windows password as mentioned in
following link:
Method 6: Perform a
Clean Installation of Windows
If all fails, simply
reinstall Windows and create new user account. To recover lost data, you can
use Data recovery tools available on net but the chances will be less to get
your data back.
That's all we can
suggest. If you know about any other method or tool, feel free to share it in your
comment.....